Have you ever experienced your monitor suddenly going to sleep mode while you were in the middle of working on something important? It can be frustrating and disruptive, especially if you don’t know what’s causing it.
In this article, we will explore some of the most common reasons why your monitor may keep going to sleep, and provide you with some tips and solutions to fix the issue. By the end of this article, you’ll have a better understanding of what’s causing the problem and how to resolve it, so you can work uninterrupted and with peace of mind.
Top 5 reasons Why Does your Monitor Keep Going to Sleep
We’ve listed the top 5 of the potential causes of this problem below. Error message “Monitor keeps going to sleep” may be caused by these reasons.
- Power Management Settings
- Graphics Card and Driver Issues
- Faulty Hardware
- Software Conflicts
- Other Possible Causes
How to Fix Monitor Keeps Going to Sleep: Top 5 reason explained
Don’t worry! We will elaborate the causes and how you can solve these issues to stop monitor going to sleep all the time.
1. Power Management Settings
One of the most common reasons for a monitor to keep going to sleep is the power management settings on your computer. Power management settings are designed to conserve energy and extend the life of your computer by putting it into sleep mode when it’s not being used. However, these settings can sometimes cause problems and result in your monitor going to sleep too often or at inappropriate times.
Here’s a step-by-step guide on how to adjust your power management settings:
1. Click on the “Start” button on your computer’s taskbar and select “Control Panel.”
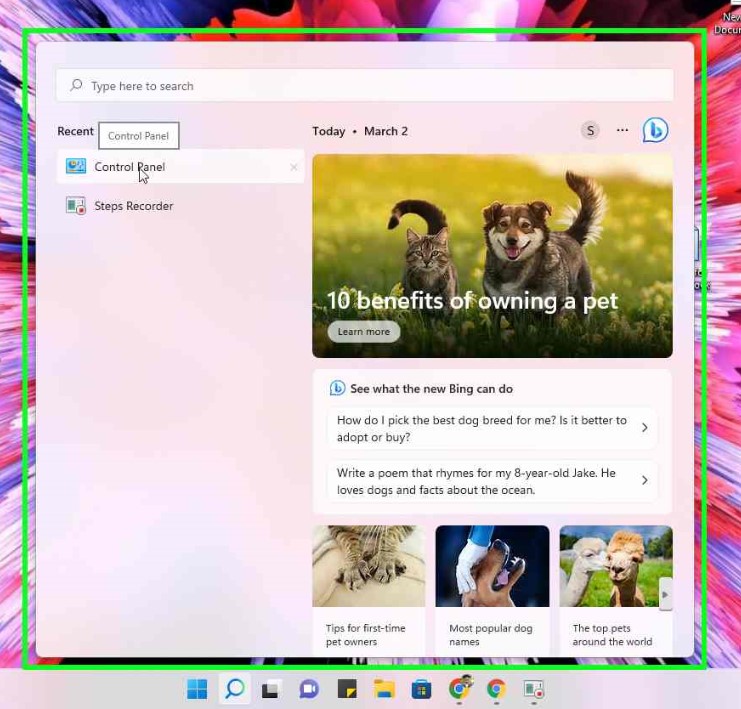
2. Click on “Power Options.”
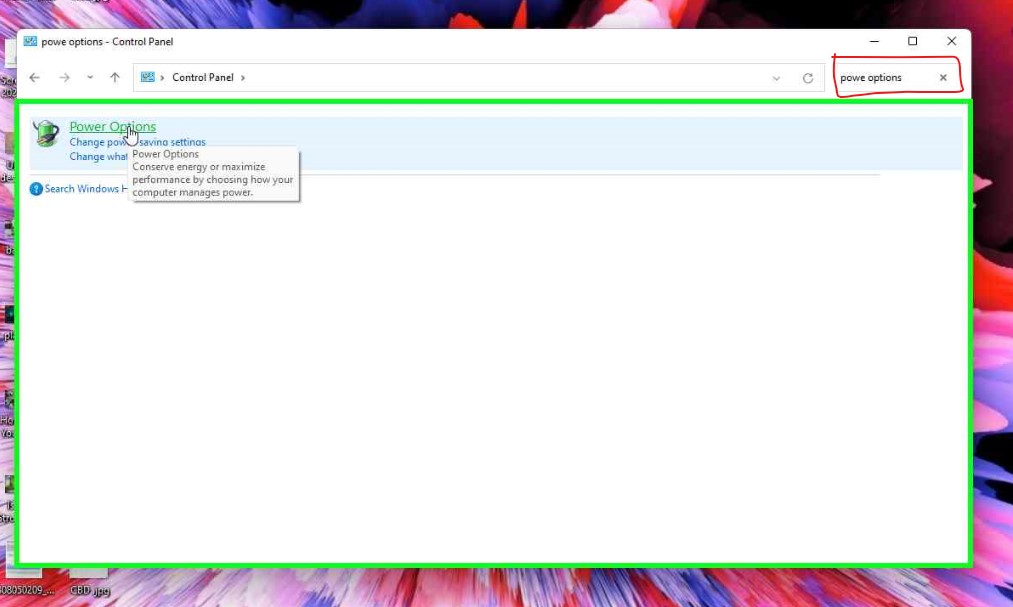
3. Choose the power plan that you are currently using and click on “Change plan settings.”
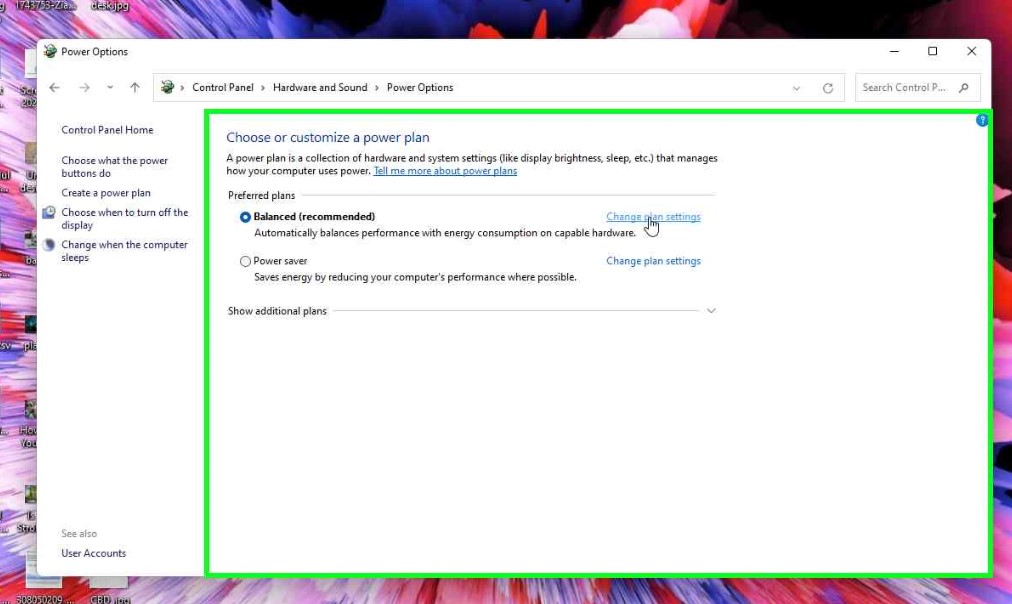
4. Look for “Sleep” and “Display” options and expand them.
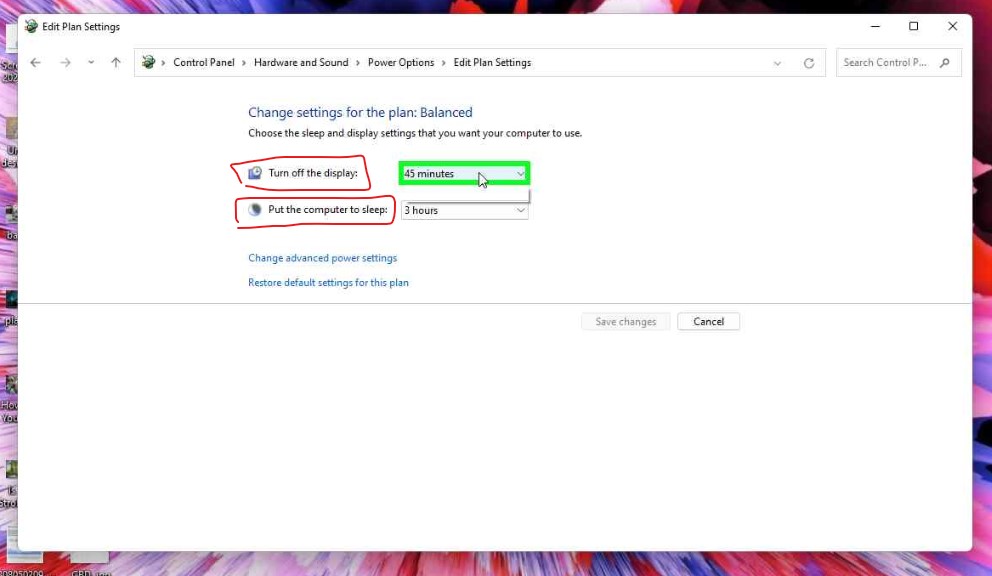
5. Change the settings to your liking. For example, you can change the “Turn off display after” setting to a longer duration, such as 30 minutes or an hour.
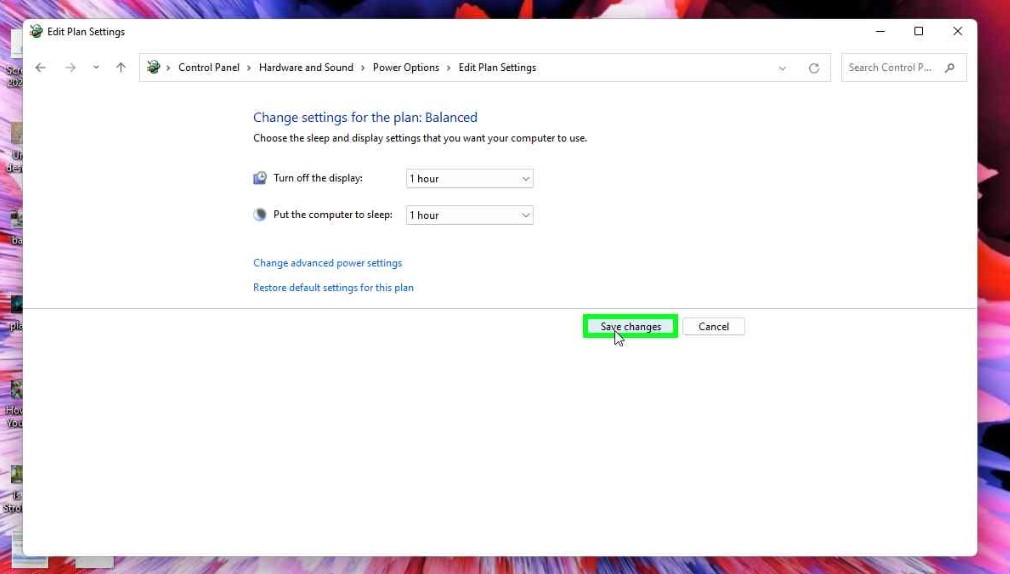
By adjusting the power management settings, you can help prevent your monitor from going to sleep too often or at inappropriate times.
2. Graphics Card and Driver Issues
Another reason why your monitor keeps going to sleep could be due to graphics card or driver issues. Here’s how to check and fix these problems:
- Check graphics card compatibility: Ensure that your graphics card is compatible with your monitor. If they are not compatible, it may cause your monitor to go to sleep or not function properly.
- Update graphics card driver: Check for any available updates for your graphics card driver. Outdated drivers can cause compatibility issues with your monitor, resulting in the sleep mode.
- Install the latest monitor driver: Install the latest monitor driver from the manufacturer’s website. This will ensure that your monitor is working properly with your graphics card.
- Adjust power settings: Make sure that the power settings on your computer are set to high-performance mode. This will allow your graphics card to run at its maximum capacity, reducing the chances of the monitor going to sleep.
- Disable the screen saver: Sometimes the screen saver can interfere with the graphics card, causing it to go to sleep. Disabling the screen saver may fix the issue.
By following these steps, you can troubleshoot and fix any graphics card or driver issues that may be causing your monitor to go to sleep.
3. Faulty Hardware
If power management settings and graphics card drivers are not the issue, then it’s possible that your monitor keeps going to sleep due to faulty hardware. Here are some potential hardware issues that could cause this problem:
- Loose or damaged cable connections: Check that all cables connecting your monitor to your computer are securely plugged in and not damaged. If the cable is loose or damaged, it can cause the monitor to go to sleep.
- Faulty monitor: If the monitor itself is faulty, it may turn off or go to sleep randomly. Try connecting another monitor to your computer to see if the same problem occurs.
- Malfunctioning power supply: A malfunctioning power supply can cause your monitor to go to sleep or turn off unexpectedly. Check that the power supply is working properly.
- Overheating: If your monitor is overheating, it may go to sleep to prevent damage. Make sure that the monitor’s vents are clear and that it’s not placed in direct sunlight or near other heat sources.
If you suspect that your monitor’s hardware is the problem, you may need to contact a professional for repair or replacement.
4. Software Conflicts
Another reason why your monitor may keep going to sleep is due to software conflicts. This can occur when you have multiple software programs running at the same time that are causing conflicts with each other.
Here are some steps to troubleshoot software conflicts:
- Close all programs: Start by closing all programs and applications that are currently running on your computer.
- Restart your computer: After closing all programs, restart your computer to refresh the system.
- Uninstall conflicting software: Identify any software programs that may be causing conflicts and uninstall them. To do this, go to the Control Panel, click on Programs and Features, and select the program you want to uninstall.
- Update drivers: Make sure your drivers are up-to-date. You can do this by going to the manufacturer’s website and downloading the latest drivers for your hardware.
- Use a compatibility troubleshooter: Windows has a built-in compatibility troubleshooter that can help identify and fix software conflicts. To access this, right-click on the problematic program, select Properties, and then click on the Compatibility tab. From there, you can run the compatibility troubleshooter.
By following these steps, you can troubleshoot and fix software conflicts that may be causing your monitor to go to sleep.
5. Other Possible Causes
If you have tried all of the above solutions and your monitor still keeps going to sleep, there may be some other possible causes that you should consider. Here are a few additional troubleshooting steps you can take to stop monitor goiong to sleep:
- Check your cables: Make sure that your monitor cables are properly connected to your computer and that they are not damaged. Faulty or loose cables can cause your monitor to malfunction.
- Disable screensaver: Sometimes, screensavers can interfere with your monitor’s power management settings and cause it to go to sleep. Try disabling your screensaver and see if that solves the problem.
- Update BIOS: The BIOS (Basic Input/Output System) is a software that controls the communication between your computer’s hardware and operating system. An outdated BIOS can cause various issues with your computer’s hardware, including the monitor. Check your computer manufacturer’s website for any BIOS updates and follow their instructions to install them.
- Disable fast startup: Fast startup is a feature in Windows that helps your computer start up faster after it’s been shut down. However, it can also cause issues with your monitor and other hardware. Try disabling fast startup and see if that resolves the problem.
- Check for malware: Malware and viruses can also cause various issues with your computer’s hardware and software. Use a reliable antivirus software to scan your computer for any malware and remove them.
If none of the above solutions work, there may be a hardware issue with your monitor or computer. In this case, it’s best to seek professional help from a technician or contact your computer or monitor manufacturer’s customer support for further assistance.
Conclusion
In conclusion, a monitor going to sleep can be caused by several issues, including power management settings, graphics card and driver issues, faulty hardware, and software conflicts. By following the steps outlined in this article, you can identify the cause of the problem and fix it accordingly.
If the issue persists, it may be best to consult with a professional for further assistance. Remember to always keep your software and drivers up to date to prevent future issues.













