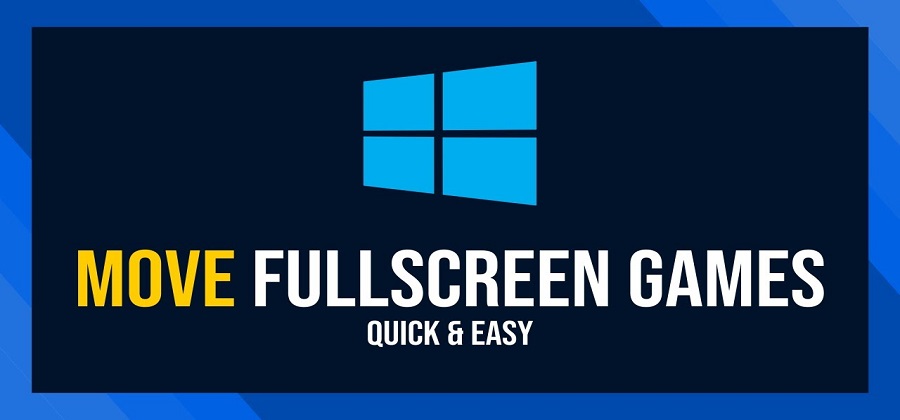Playing video games on a multi-display set-up is a whole other experience. It can be immersive and quite fun. The dual-monitor or triple-monitor gaming set-up hype is real and for a good reason. You can not only have an extended wide view of the new and surreal landscapes that the next-gen video games have to offer, but you can also play your game on one monitor and multitask on another, be it having a map of the game open on the other screen or a guide to help you along (we don’t judge, it’s completely okay).
Running a ship with dual monitors is not an easily manageable task for the newbies; there are a lot of things to figure out and each with a new twist. If you have dual (or more) monitors set up and your gaming on one of them, but you want to move that fullscreen videogame to another screen, and you just can’t figure out how to do it, then worry not. This short but detailed guide will get you through this problem like a breeze.
This problem occurs mostly because when you play/open a video game, it will most probably launch and display on the primary monitor only. You are thinking that it might be better if the primary monitor is not occupied and the game can be moved to the second display.
How to move fullscreen game to other monitor? – Watch the Video guide
Moving a fullscreen game from one screen to another is not that difficult, but there are a few different methods to it. Hopefully, all of the methods will get the job done, but one might not work for you, or the other might not be what you have in mind, so let’s dig in and get you through all of these methods to see what works best for you. Here is a short video guide that might be helpful for you.
3 Easiest methods to move fullscreen game to other monitors
- Drag and Drop
- Using only the second monitor
- Switching the primary display
1. Drag and Drop
The first method is the easiest and of simplest of all, but it depends on whether you can change the fullscreen mode of your game or not because without a resize option dragging it over to another screen just won’t be possible. It goes as follows:
- Go to the settings of your videogame
- In the display tab, you’ll find a “Display Mode*” option.
- Change the setting of this option from fullscreen to “Windowed Mode.”
- Once the setting is applied, and the game is in windowed mode, you can simply drag the game window interface to the other monitor.
Display Mode*: The option could be named differently in the video game you are playing.
There is similarly some another way of doing this, and this method also might or might not properly work, but it is worth the try.
- Minimize your Video game.
- Drag the Video game interface icon from the taskbar of one monitor to the other.
This is all that the Drag and Drop method entails. Let’s move on to the next step.
2. Using only the second monitor
This method will most definitely work, the possibility is hundred percent, but there is a downside to it. In this method, you won’t be able to utilize the other monitor, except the one you want your video game to be on. Let’s dive into it to make it make sense.
- Right-click on any empty space upon your desktop, and a drop-down menu will appear.
- Click on the “display settings” option, and a new window with display settings will open up.
- On this window, you will find the Multiple display section as you scroll down. This is where you’ll find the drop-down menu from where you can select the “Show only on #” option (You should select the preferred monitor’s number).
- You can also do the same thing by pressing “Windows+P,” and a menu will appear on the right side of the display, at where you can select the “Second screen only” or “PC screen only”; depending on whichever monitor you want the game to be displayed upon.
After this, the game will be displayed upon the desired monitor, and the other monitor will simply turn to blank display.
3. Switching the primary display
The third method is to switch the primary display; which is the method of simply selecting the other monitor as the primary and the video game will shift to that screen because by default, the game will open on the primary screen, which in the case is not that the desired screen on which you want to play it, you can just switch the primary screen to the monitor you want to play the game on, and it will simply shift to that screen.
- Right-click on any empty space upon your desktop, and a drop-down menu will appear.
- Click on the “display settings” option, and a new window with display settings will open up.
- Right at the top, you’ll see the currently attached display monitors, and each is identified by a number. Click on the display number which you want to make primary, and the settings for that monitor will appear below.
- Scroll down to the “multiple displays” section, and check the box next to the “Make this my main display” option.
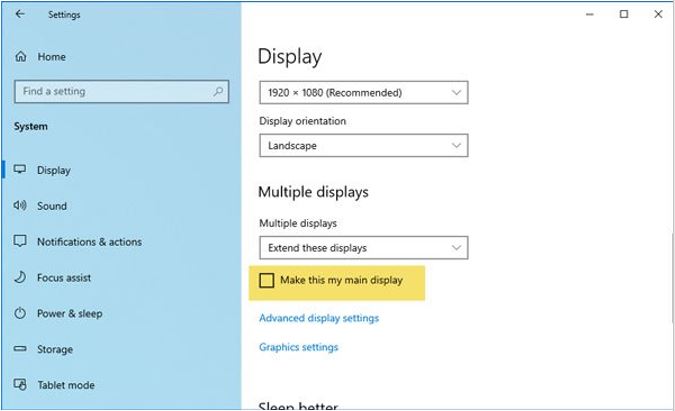
Voila! Now the game will be displayed on your desired screen.
Frequently Asked Questions
Q: What to do if my game appears on both screens but I only it to be on one of the monitors?
This will only happen if you have selected the “extended display” or “Duplicate” option in the Multiple display sections, which you can change following the second or third method.
What if I want to multitask and thus use my spare monitor for a different task simultaneously?
For this, the first and the second method will work best because the other monitor will be left unoccupied and ready to use for any other task side-by-side.
What is the shortcut to move a full window to another monitor?
To move a full window to another monitor, you can use the shortcut Ctrl + Windows + Shift + Arrow keys.
How do I move a fullscreen game to another monitor that is Windows 11?
To move a fullscreen game to another monitor in Windows 11, you can use the shortcut code Ctrl + Alt + Shift + Arrow keys.