In today’s world of gaming, it is common to use monitors for better display and gaming experience. However, not everyone has access to a monitor, and this is where laptops can come in handy. Laptops offer portability and convenience, making them a popular choice for gamers who want to play their favorite games anywhere.
In this article, we will discuss how to use a laptop as a monitor for PS4. We will explore the advantages of using a laptop as a monitor and provide a step-by-step guide to set up the laptop for PS4 display. We will also cover troubleshooting common issues that may arise during the process.
Whether you’re a seasoned gamer or just starting out, this guide will help you use your laptop as a monitor for your PS4 and take your gaming experience to the next level.
Requirements for using a laptop as a monitor for PS4
Before we dive into the step-by-step process, it’s important to ensure that you have the necessary requirements to use your laptop as a monitor for your PS4. Here are the things you’ll need:
- A laptop with an HDMI input port: Most modern laptops come with an HDMI input port. However, it’s important to make sure that your laptop has an HDMI input port before proceeding. You can check the specifications of your laptop to confirm this.
- HDMI cable: You will need an HDMI cable to connect your PS4 to your laptop. It’s important to ensure that the cable is compatible with your laptop and PS4.
- A PS4: Obviously, you’ll need a PS4 console to use with your laptop.
- Power supply: Make sure both your laptop and PS4 are plugged into a power supply to ensure they don’t run out of battery during the gaming session.
Once you have these requirements, you’re ready to proceed to the next step of setting up your laptop as a monitor for your PS4.
You can consider using a capture card
The first method to connect to your laptop through an HDMI cable and use it as a monitor for your PS4 is the Capture Card Method. For this technique to work perfectly, you’ll need a few things to be readily available, including a PS4 and a Laptop (obviously), Video Capture Card, Internet (WIFI or Ethernet), File sharing enabled (can be done through Internet Settings on your PS4), and an HDMI with dual-functioning. Once you have all of that ready, we can dive right into the process of this method.

- In the first step, you’ll have to plug in and install the Video Capture Card on your laptop through a USB port. Things will work much better if the capture card is a high-quality one, and it is what we recommend.
- After this, you have to use an S-Video connection cable to connect the video capture card to your console. For that, you’ll have to connect the HDMI-out to the PS4 and the HDMI-in to the VCC.
- Turn your PS4 on and run the Video Capture Card software on your laptop. You will now see the PS4 display appear on your Laptop screen.
And this is about it! You are good to go.
Connecting via remote play can be a great option
The second method is to connect through Remote Play, which is a streaming service provided by Sony itself. It serves the exact purpose that we need from it; Remote Play is a feature that allows you to play PS4 gameplay on your preferred monitor devices. The preferred monitor in our case is the Laptop screen, so let’s get right down to making it work. For this technique to work for you, you’ll need a PS4 and laptop console (again, obviously), an active internet connection, be it wired or wireless, a USB cable, and a PS4 account.
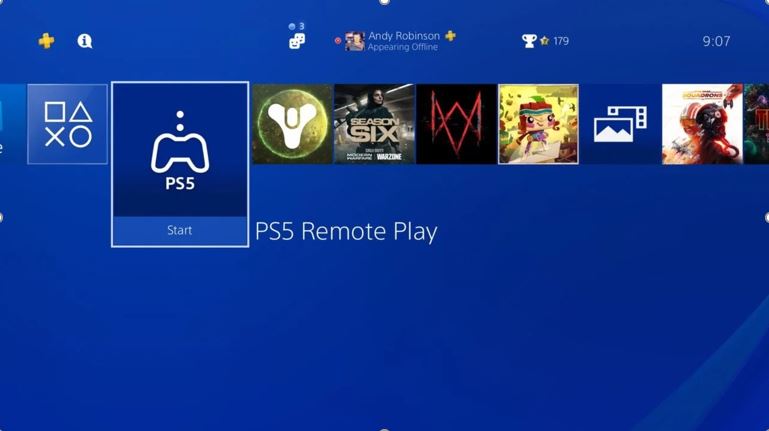
- First up, you have to download the remote play application on your laptop via this link.
- Turn on your PS4 console and head to the Settings > PlayStation Network > Account Management. There you have to Enable the ‘Active as Primary PS4′ option.
- After that, you’ll have to update your console’s software through ‘System Software Update.’
- Once you are done with the update, head back to Settings > Remote Play Connection Settings, and enable it. You must keep your PS4 on to play via remote on your laptop.
- Now, go to Settings > Power Save Settings > Set Features Available in Rest Mode > Enable Turning on PS4 from Network.
- Go back to your laptop and run the Remote Play app that you have just downloaded. Tap on the Settings option and adjust the fps and resolution according to your screen’s specifications for the best gameplay experience. The raising of your graphic settings depends on how powerful your laptop is.
- Attach your PS4 controller to the laptop using the USB port. When you see your controller’s LED starts flashing, connect it to your computer through the USB cable. It will take normally 5 seconds for your controller to be paired with the laptop. If it takes any longer, then repeat step #7.
- Now, in the end, all you have to do is run the remote play app on your laptop and log in using your PS4 account credentials. And if your console is turned on, you’ll go right through, and the connection will be established.
There you go. Now you can use your laptop as an alternative to a monitor or tv screen!
Troubleshooting common issues
While using your laptop as a monitor for your PS4, you may encounter a few common issues. Here are some troubleshooting tips for those issues:
- Black screen: If you’re getting a black screen, it’s likely that the laptop is not recognizing the PS4. To fix this, make sure that the HDMI cable is securely connected to both the laptop and the PS4. Also, try changing the input on your laptop to the HDMI port.
- No sound: If you’re not getting any sound, it’s likely that the audio output is not set to your laptop. To fix this, go to the sound settings on your PS4 and change the audio output to HDMI.
- Lag or latency issues: If you’re experiencing lag or latency issues, it’s likely that the internet connection is not strong enough. To fix this, make sure that your laptop and PS4 are connected to a strong Wi-Fi network.
- Compatibility issues: It’s important to ensure that your laptop and PS4 are compatible before proceeding. If you’re still experiencing issues, check the manufacturer’s website or contact their customer support for assistance.
By following these troubleshooting tips, you can ensure a smooth and enjoyable gaming experience while using your laptop as a monitor for your PS4.
Frequently Asked Questions
Is there any subscription needed to use the Remote Play streaming service?
No, the Remote Play feature comes absolutely free with all PS4 and PS5 accounts.
Will the picture quality of the laptop be the same as my TV or Monitor that I used before?
Well, that depends completely on your laptop’s specifications and the quality of the Video Capture Card.
Can I use my laptop for my PS4?
Yes, you can use your laptop as a screen for your PS4. You will need to connect your PS4 to your laptop using an HDMI cable. Once you have done that, you will be able to play your PS4 games on your laptop screen.
How do I use laptop as monitor for PS4 with HDMI cable?
First, you need to connect your PS4 to your laptop using an HDMI cable. Once you have done that, you will be able to play your PS4 games on your laptop screen. To do this, simply go to the Settings menu on your PS4 and select ‘Display Output.’ From there, select ‘HDMI.’
Is there a way to connect my ps4 to a laptop without having a tv?
If you don’t have a TV, you can still connect your PS4 to your laptop. You will need to connect your PS4 to your laptop using an HDMI cable. Once you have done that, you will be able to play your PS4 games on your laptop screen.
Conclusion
Using a laptop as a monitor for PS4 is a great option for gamers who don’t have access to a TV or a monitor. It’s also a great option for those who want to play their games on a bigger screen without investing in a new monitor. With a few simple steps, you can easily set up your laptop as a monitor for your PS4.
Before you start, make sure that your laptop meets the requirements and that you have the necessary cables and software. If you encounter any issues, don’t panic. Follow the troubleshooting steps we’ve provided, and you’ll be back to gaming in no time.
Remember to take care of your laptop and PS4 to avoid any damage. Also, keep in mind that using your laptop as a monitor for extended periods may cause overheating, so it’s best to take breaks and give your devices some rest.
Now that you know how to use your laptop as a monitor for your PS4, you can enjoy your favorite games on a bigger screen without having to invest in a new monitor. So, get your cables and software ready and start gaming!












