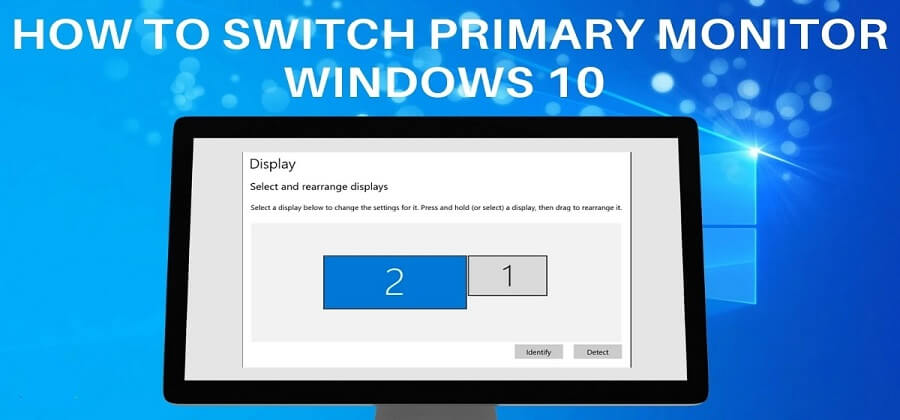Having more than one monitor is a big deal nowadays, and obviously, with all that multitasking that we need to perform and that our might little beasts can help us perform, it wouldn’t be fair to not have an at least dual monitor set-up. Although it is super fun, the task of managing the two monitors at once can be a bit arduous, especially figuring your way into it the first time around.
The first step of setting up your regular dual monitor set-up is to identify which one of the two or three do you want to be designated as your primary monitor. Once you know which one of these do you want to be as your primary monitor, we will help you to change the primary monitor on Windows 10 or windows 11. First thing first, the option of setting one of your monitors as primary will only appear if the display is extended to both or all of the monitors in use.
Otherwise, it will treat all the monitors as the same, and they will all act as the primary, which means you’ll see the same display on each monitor, rendering their purpose completely useless. So, let’s teach you how to extend your display across all monitors before switching to the primary option appears.
Understanding Primary and Secondary Monitors
When using a dual-monitor setup, it’s important to understand the difference between the primary and secondary monitor. The primary monitor is the main display where most of your work is done, while the second monitor is used for multitasking and displaying additional information.
By designating a primary monitor, you can avoid the frustration of having the same display on both screens, making your setup more efficient and productive. In the following sections, we’ll show you how to change between primary and secondary monitors on Windows 10.
How to Switch Primary Monitors on Windows 10 – Step-by-Step Guide
Switching primary monitors on Windows 10 can be confusing, but it doesn’t have to be. In this step-by-step guide, we’ll show you how to easily switch your primary monitor and extend your display to multiple monitors. There are 3 simple ways you can do that very easily. You can follow any method you want
- Extending the Displays
- Switching Primary Monitor
- Using Your Graphics Card Settings
Let’s Learn all the three methods first after that you will be able to decide which one you should apply.
1. Extending the Displays
- Right-click on any empty space upon your desktop, and a drop-down menu will appear.
- Click on the “display settings” option, and a new window with settings will open up.
- On this window, you will find the Multiple display section as you scroll down. This is where you’ll find the drop-down menu from where you can select the “extend these displays” option.
Voila! Your displays are extended, and now you can choose a primary one between the two (or more).
2. Switching Primary Monitor
Once you have extended the displays, you will find that now one of your monitors is working as primary by default and the other(s) as secondary. We’ll now dive into the process of switching your primary monitor from one to another.
- To access the drop-down menu, simply perform a right-click on an unoccupied area of your desktop.
- Once the drop-down menu appears, proceed to select the “display settings” option. This action will prompt a new window to open, displaying the various settings.
- Right at the top of the window, you’ll see the currently attached display monitors, and each is identified by a number. Click on the display number which you want to make primary, and the settings for that monitor will appear below.
- Navigate to the “multiple displays” section, and check the box next to the “Make this my main display” option.
Now the selected monitor will function as your primary display. Sometimes, your graphic card’s application will be overriding the system’s display settings. Due to which you’ll have to go follow the same process but through the GPU’s display application, be it AMD, Intel, or Nvidia.
3. Using Your Graphics Card Settings
If you’re unable to change your primary monitors using the first Two method, it’s likely that your graphics card’s settings are overriding the Windows settings. In this case, you can use your graphics card’s settings to make the change.
- Open your graphics card settings. Depending on your graphics card, you may need to access it through the Control Panel, the taskbar, or the system tray. Look for the graphics card’s icon or search for it in the Start menu.
- Navigate to the display settings. This may be under a different menu, such as “Video” or “Display.”
- Locate the option to set your primary monitor. This may be called “Primary Display” or something similar.
- Select the monitor you want to be your primary display. You may need to click on the monitor or drag it to the primary display box.
- Save your changes and exit the graphics card settings.
- Test your new setup by opening programs and moving them between your monitors. If everything is working correctly, you should be able to move programs to your primary monitor and have them stay there.
Troubleshooting Tips – Change Primary Monitor in Windows 10
Even after following the above steps, you may encounter issues with setting up your primary and second monitors. Here are some troubleshooting tips for you:
- Check the connections: Make sure that all the cables are properly connected to your computer and monitors.
- Restart your computer: Sometimes, restarting your computer can fix the issue instantly.
- Update your graphics card drivers: Ensure that your graphics card drivers are up to date to avoid any compatibility issues.
- Try a different cable: If you suspect that the cable might be faulty, try using a different cable to connect your monitors.
- Reset your monitor settings: In case the monitor settings are not properly configured, you can try resetting them to default settings.
By following these troubleshooting tips, you can easily resolve any issues with your primary and secondary monitors setup.
Frequently Asked Question
Can I select a primary monitor without extending the displays?
If you have not selected the extended displays option, then the computer will treat all of the monitors as primary.
Can I switch between the monitors, selecting one after another as primary to see which one works best for me?
Yes, you can easily switch between the two (or more) and see which one works best for you as the primary use.
Will this method also work for a dual monitor set-up attached to a laptop?
Yes, you can use the same method on a dual-monitor set-up with a laptop, and you can switch to any monitor as the primary display other than the laptop’s main screen.
How do I change my monitor from 1 to 2?
If you want to change your monitor from 1 to 2, you will need to go into your computer’s display settings. To do this, you will need to go into the Control Panel. Once you are in the Control Panel, click on “Display.” In the Display settings, you should see an option that says “Multiple Displays.” Click on this option and then select “Extend These Displays.” This will allow you to use two monitors.
Conclusion
In conclusion, using multiple displays can greatly enhance your productivity and overall computing experience. Whether you are a gamer, professional designer, or a general computer user, the benefits of using dual or multiple monitors cannot be overstated.
Further, by following the steps outlined in this article, you can easily set up and configure multiple monitors on your Windows computer. With a little troubleshooting and experimentation, you can optimize your multiple monitor setup to suit your specific needs and preferences. So, go ahead and try out this useful feature on your computer and see the difference for yourself!